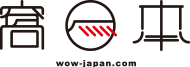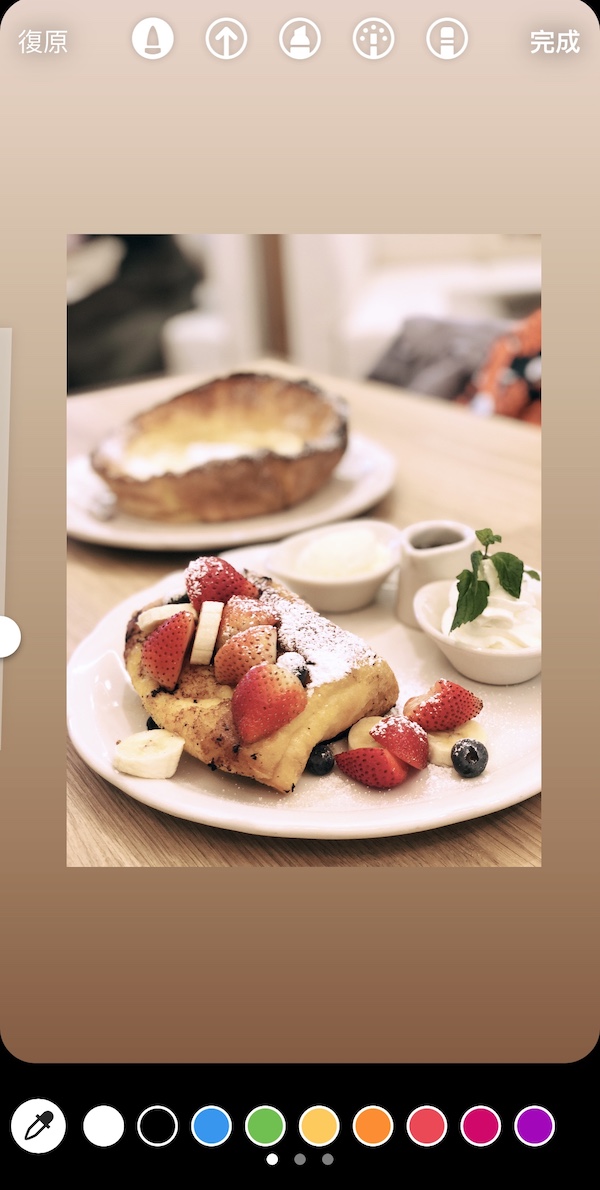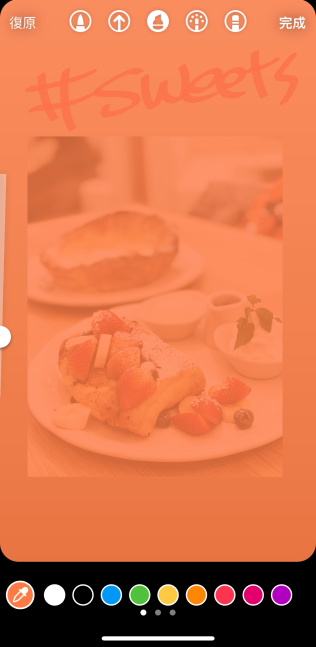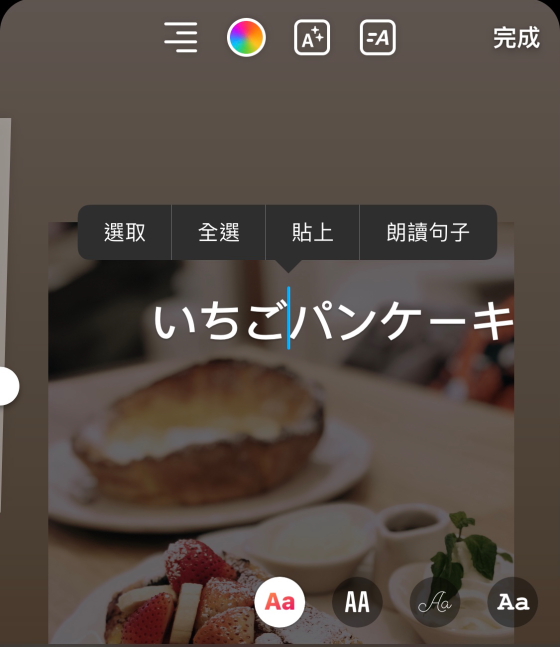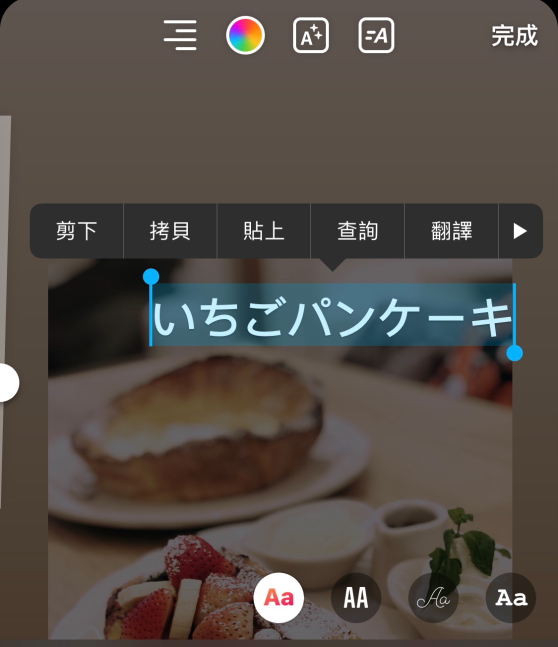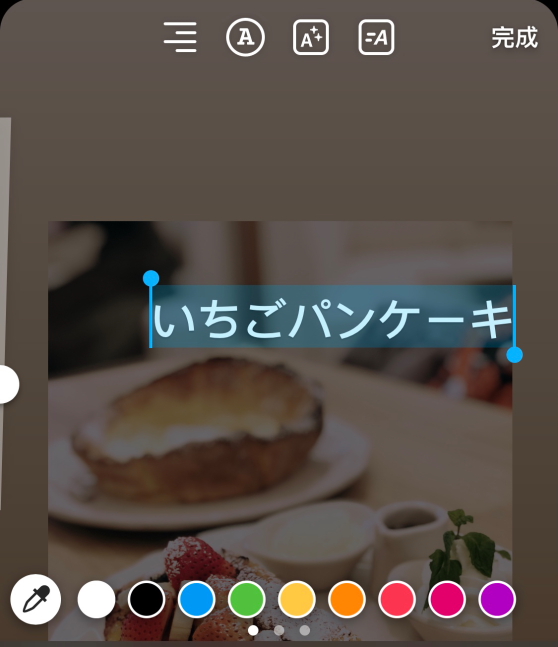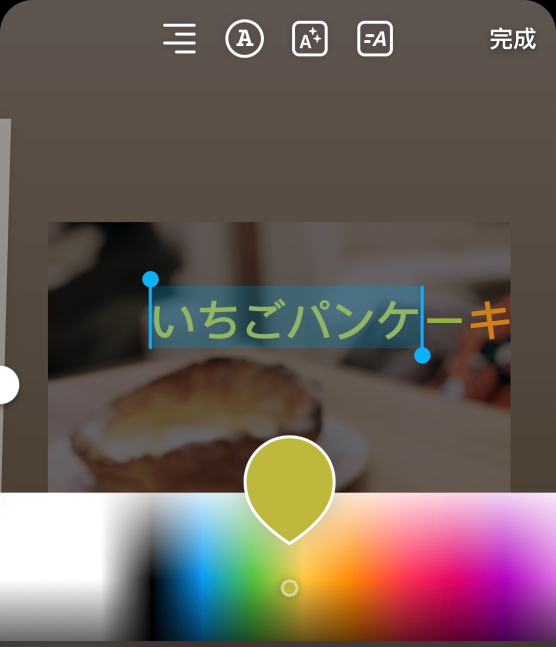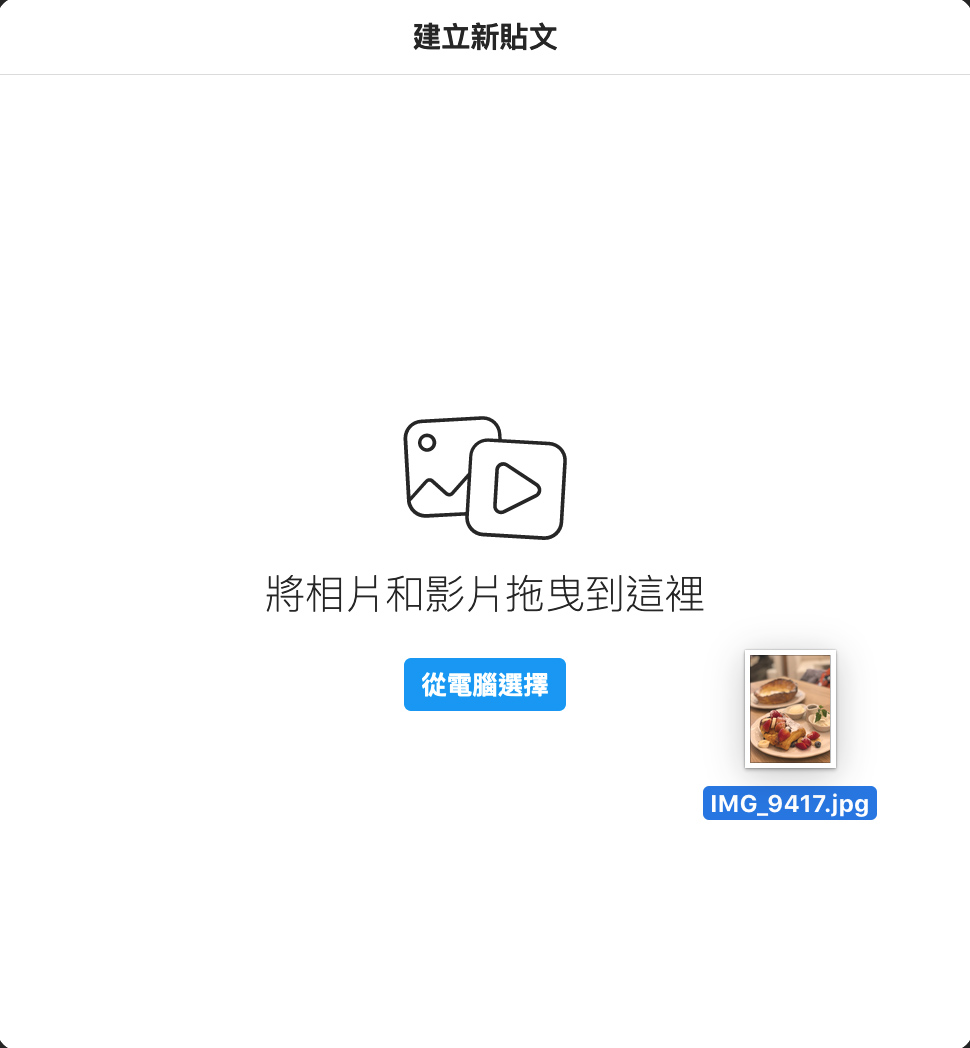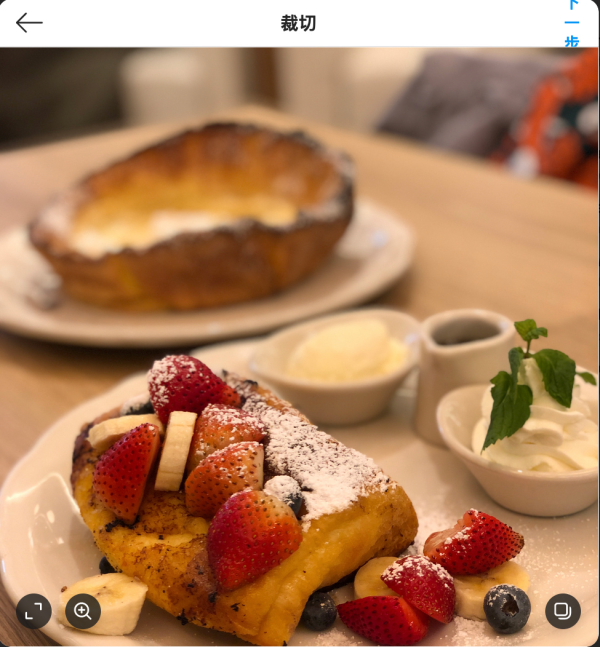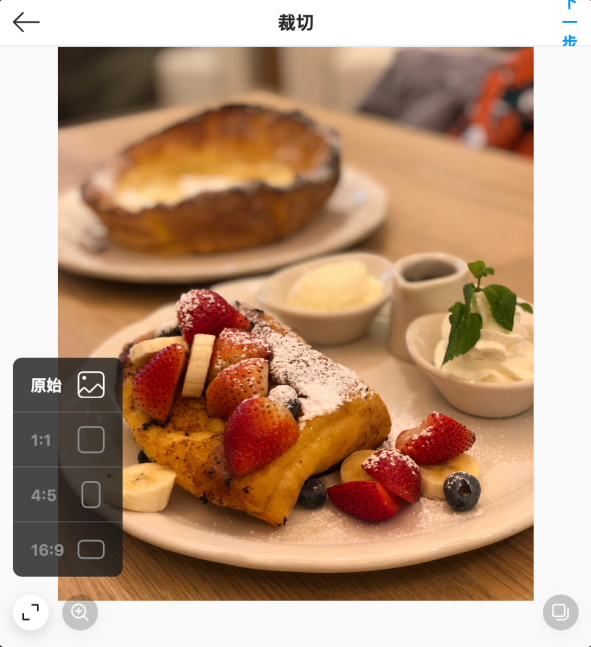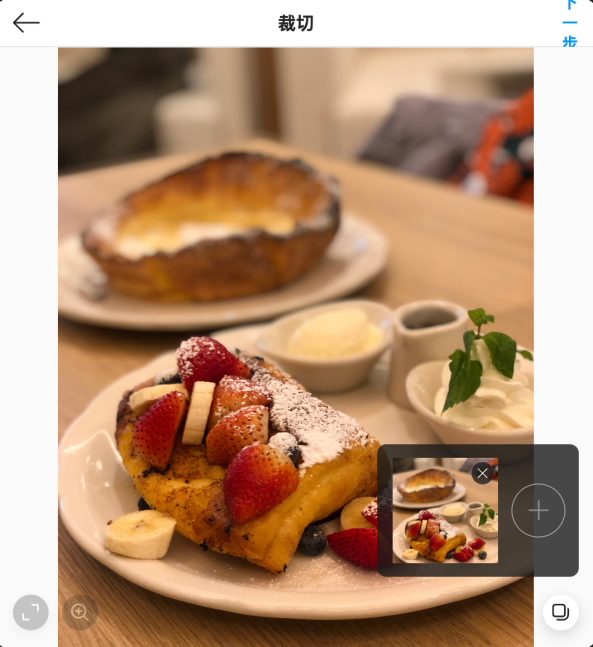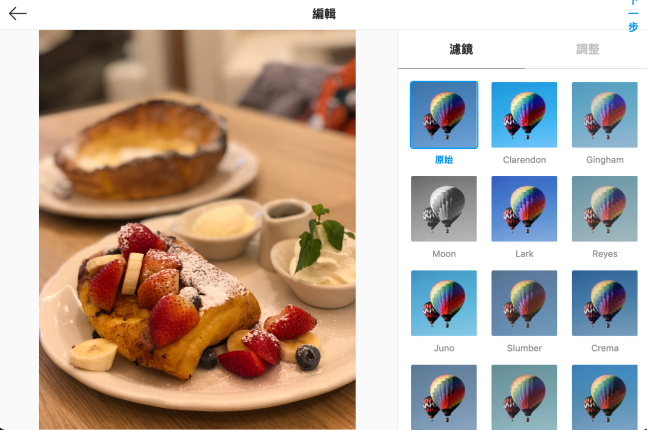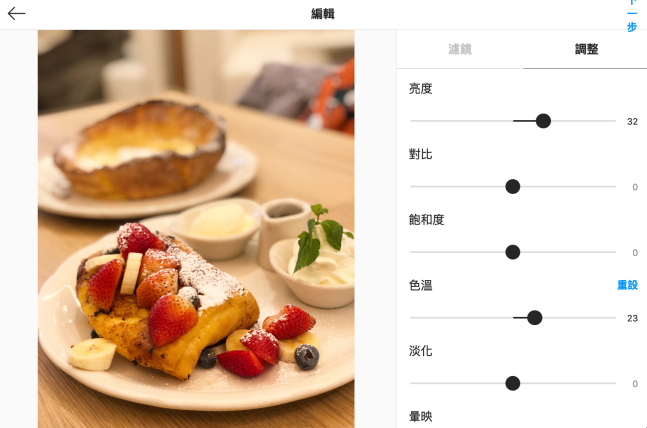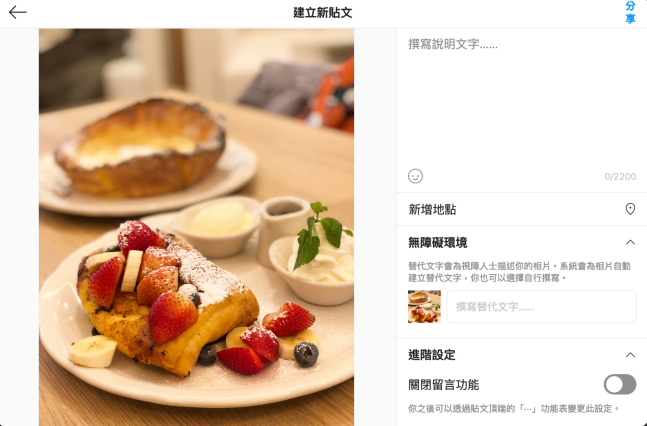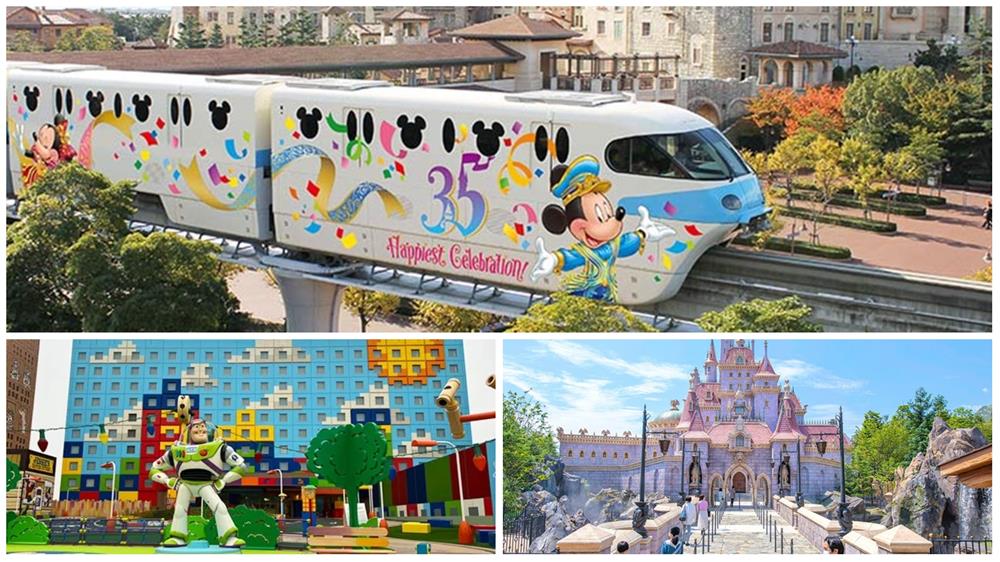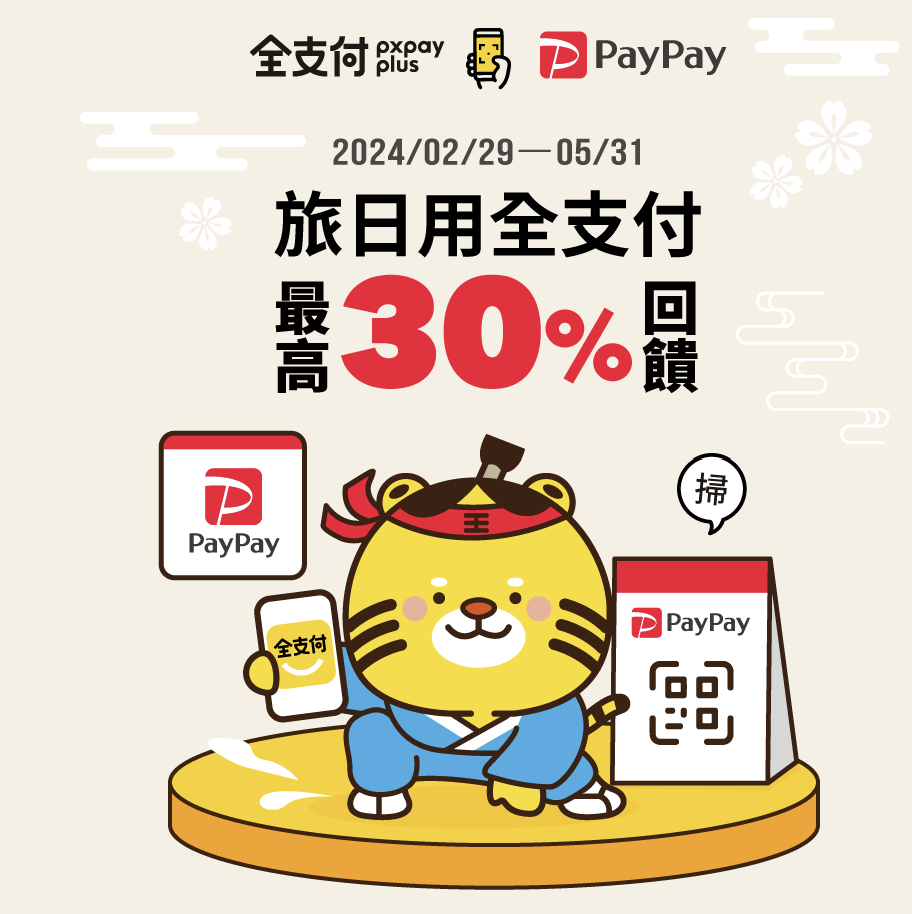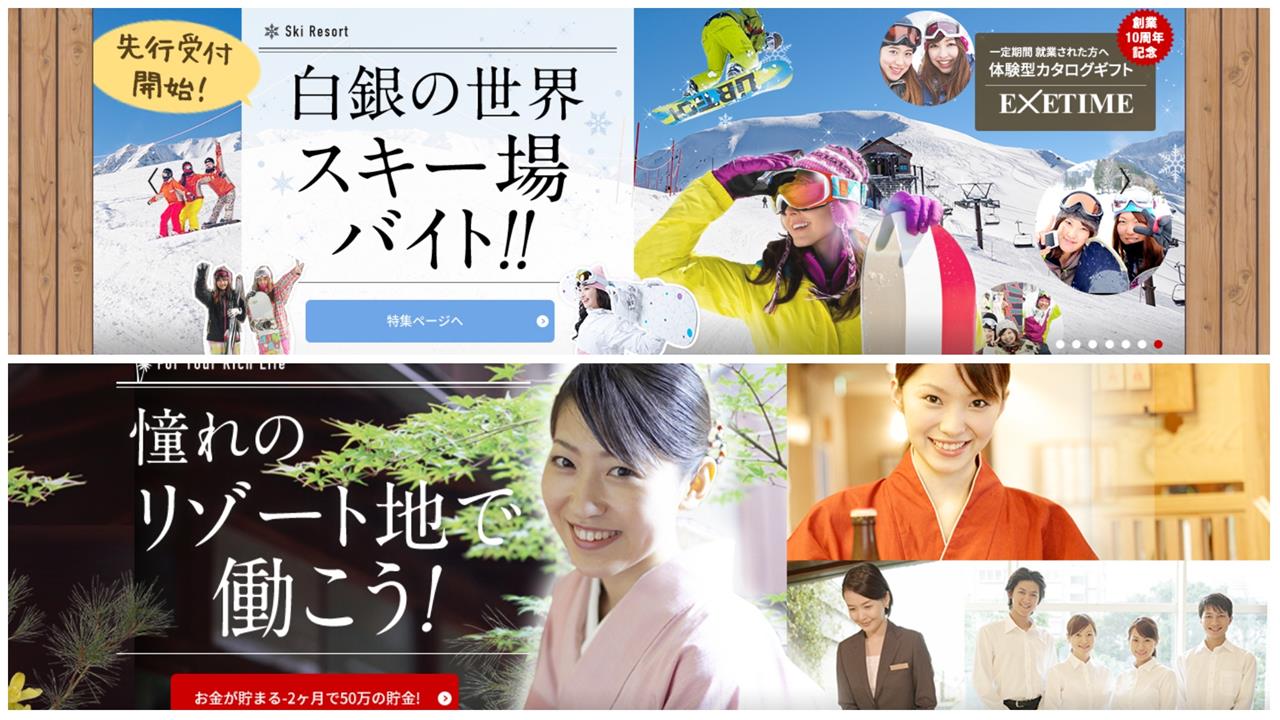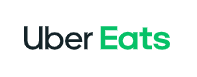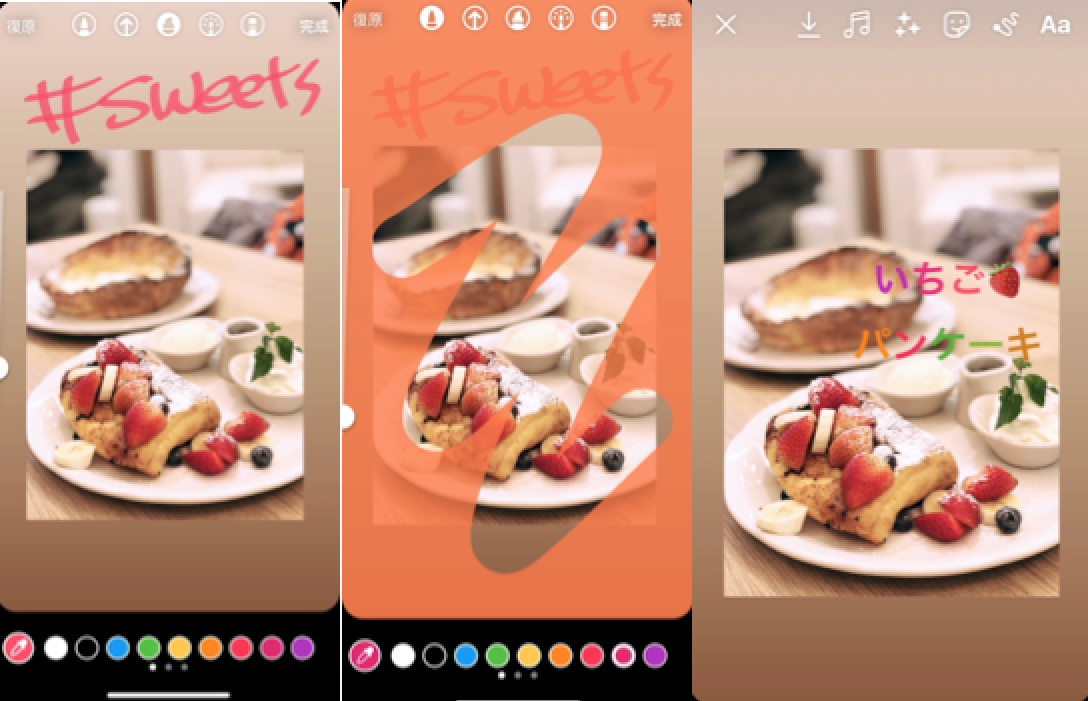
Instagram(IG)的限時動態功能這幾年大受歡迎,很多人不一定每天都會投稿照片在動態牆上,但是可能會一口氣發十幾篇限動。IG的限時動態也逐漸出現各種特殊技巧,例如之前所介紹的GIF動圖關鍵字。本篇教學將告訴你用最基本的文字編輯功能,就能製作出限時動態包含手繪文字在內的各種文字效果或特效背景的技巧喔!
延伸閱讀:
⇒⇒ IG限時動態【GIF動圖關鍵字】–讓IG限動變得更活潑吧!!
⇒⇒ 15位超人氣日本IG網紅推薦!!日本女生都看他們學穿搭、化妝及弄髮型!你已經追蹤了嗎?
手寫文字+無限的文字顏色選擇
雖然可以直接用打字的,但有時候用手寫的那種不整齊的手繪感看起來更可愛!IG提供了十數種文字色可選擇,但有時候是不是覺得不夠用,希望能有更多的顏色可選呢?其實只要在顏色鈕上長按,就能有無限的顏色可選唷。
進入IG點選自己的頭像,進入限時動態畫面。從螢幕最下方往上滑,選取一張要投稿限時動態的照片。
調整好照片大小、與濾鏡之後,點選功能列最上方的線條圖案(Aa左方),功能列會自動切換為筆刷模式。
選擇左一「筆刷」或左三「麥克筆」之後,在下方圓型色盤任一色上長按數秒。圓型色盤會變成無限可選的色盤。
選擇自己喜歡的顏色、調整好線條粗細後就能開始寫字。
圖與字有一致感,看起來畫面是否更協調、更有統一感了呢!
製作底色穿透特效
在限時動態當中,如果將照片調整得比螢幕還小,系統都會擅自幫你加個底色,其實我們也可以反過來利用底色製造穿透效果唷!
首先依上述方法挑選出一張圖片,並切換成線條模式。
選擇最中間的「麥克筆」模式。
再挑選下方喜歡的顏色(或長按任一色,變成無限色盤)。
因為圖片是橘色調的,所以此處挑選了淡粉橘色。
選好顏色之後、在圖片上長按,整體畫面就會被套上一層淡粉橘濾鏡。
選擇功能列最右方的「橡皮擦」功能,再調整畫筆粗細,在畫面上塗過之處就會被橡皮擦擦掉,露出在底層的圖案,形成穿透般的效果。
彩色漸層文字特效
一樣是使用無限色盤技巧,可以讓你的文字變得更COLORFUL更活潑可愛♡
挑選出想要投稿的照片、調整好大小,選擇「Aa」模式打上文字
用「全選」方式選取所有文字。
被選取的文字。
選取之後下面會出現文字色盤。在任一顏色上方長按之後會切換成無限色盤,選擇喜歡的顏色。
在此希望文字效果為淺至深,所以先從茶色系漸漸往右方的亮色系移動。
其實也可以一個字一個字選起來再改顏色,但是光選單個文字、挑顏色會花掉很多時間。像這樣一口起選起來再改顏色會更有效率。
調整後的文字
可以再改變排列、文字大小、加上繪文字或GIF等。
用顏文字做漸層濾鏡
市面上雖然有許多好用又美麗的濾鏡,但是否還是覺得少了一點自己的個性呢?其實有很簡單的自訂漸層濾鏡方法,而且是用「顏文字」,訣竅就是「放大再放大」。
先選擇一張照片。這張主要是藍黃白色系,所以選用相近色的顏文字來做濾鏡。
想讓天空看起來更有漸層感。選擇雲的顏文字放在圖上
用手指放大顏文字。
剛開始會有一些鋸齒狀,但是放到更大之後就會呈現邊緣模糊
移到左上方,天空就會看起來藍藍白白的
配合銀杏樹的金黃感,選擇黃色顏文字做為樹的濾鏡
放大再放大,不停地放大
放到最大呈現金黃色薄霧時再移到想要的地方就可以了
延伸閱讀:
⇒⇒ 女子必備的超可愛又時尚日本家電品牌8選推薦!自用、送心上人都超適合~
電腦版IG投稿功能
習慣用電腦作業的人,對於每次要投稿IG都要拿手機一定覺得很不便,尤其上班時間用還會被同事老闆以為自己在摸魚。終於2021年10月底正式開放了電腦版投稿功能了!
雖然電腦版IG限時動態功能還沒開放,但可以用電腦版投稿動態牆也算是一大福音了。快來看看電腦版IG投稿功能的教學吧。
在最上方功能列選取右三的+號圖案。
出現「建立新貼文」畫面後,從電腦中將要投稿的照片拖進畫面中。可一次選取多張。
出現「裁切」的調整畫面。
點選圖片右下方「」可調整比例。
按右下角圖案可以再追加插入新的圖片。
按右上方「下一步」之後,進入到「編輯畫面」可選擇濾鏡
或用「調整」細部調節圖片亮度、對比、飽和度等。
最後加入文字說明、地點、無障礙環境(為視障人士描述你的照片,如果有看最近的「這是戀愛!不良少年與白手杖女孩」就知道雪子可以使用這個功能!)、是否要開放留言。
按右上方「分享」即投稿完成。
大家不妨嚐試看看上述小技巧,把限時動態變得更有趣吧!
小編另外也很希望有一天能開放電腦版限時動態投稿功能,工作就方便多了呀~
延伸閱讀:
⇒⇒ IG限時動態【GIF動圖關鍵字】–讓IG限動變得更活潑吧!!
⇒⇒ 15位超人氣日本IG網紅推薦!!日本女生都看他們學穿搭、化妝及弄髮型!你已經追蹤了嗎?
⇒⇒追蹤這5位日本明星御用彩妝師,看影片學習如何化出櫻花妹般透亮妝容吧
⇒⇒ 女子必備的超可愛又時尚日本家電品牌8選推薦!自用、送心上人都超適合~
⇒⇒ 橫濱流星必看10部日劇電影推薦–存在本身就是帥氣的日本新生代人氣男星